- Ms Gaming Overlay Download Windows 10
- Ms-gaming Overlay Download Free
- How To Uninstall Xbox Gaming Overlay
- Ms-gaming Overlay Download
The Windows 10 Game Bar is an underrated feature which allows you to easily screenshot, record, and stream directly from a game (or app) without the need for external software. In the Windows 10 October 2018 update, the Game Bar got a fresh coat of paint, along with speed improvements and other new features. Here's what you need to know.

How to enable the Windows 10 Game Bar
First, make sure the Game Bar is actually enabled. It should be turned on by default, but here's how to find it.
- Ms-gaming overlay Just reinstalled PC and Steam + CS and started getting a message about needing a new app to open ms-gamingoverlay. Anyone know anything about this? It disappears when CS has finished starting up (when I get to the menu). Showing 1-5 of 5 comments BugBlatBeast.
- Download: Download files or folder to a specific location on your computer. Use this option if downloading a large file or a large number of files. Icon Overlays: If Citrix Files is installed on same machine as ShareFile Sync, the overlay for Check-in/Check-out may not appear.
Sorry you are having this issue. Hopefully we can fix it. Go to Settings > Gaming > Game Bar. Then turn off 'record game clips, screenshots, and broadcast using Game bar'.
Ms Gaming Overlay Download Windows 10
- Open the Settings menu by clicking the cogwheel in the Start Menu.
- Select Gaming in the Settings Menu.
Select Game Bar.
- Make sure it's set to On as pictured above.
In this menu, you can also customize and review the hotkeys available for the Game Bar. It's worth knowing where they are for future reference.
How to use the Windows 10 Game Bar in games (and apps)
The Game Bar in Windows 10 is enabled by pressing Windows Key + G or by pressing the Xbox button on a connected Xbox controller. Windows Key + G opens an overlay bar which gives you access to numerous functions and features. There are a few nuances to its use you need to be aware of.
- It works best using games from the Windows 10 Microsoft Store. This is because these games are enabled to use the Game Bar by default.
- It works with some Win32 games in Full-Screen mode, but not all. If you find that you can't see the overlay, you can try running your game in windowed mode, or by using the Game Bar hotkeys (they should still work, you just won't be able to see the overlay).
- You can actually use the Game Bar with any app from the Windows 10 Microsoft Store, as well as any Universal Windows Platform (UWP) app, even if it's not a game. This can be handy for recording UWP apps like Microsoft Edge, but it won't work in classic apps, even if they're ported to the Windows 10 Microsoft Store, like Spotify and Slack.
- Enabling Game Bar (and Game DVR, which is the recording service) might impact the performance of your game or app.
What the Windows 10 Game Bar buttons actually do
Turning on the Game Bar should release your mouse cursor from the game. You can mouse over the individual controls to see what they do and see their hotkeys, but here's an overview from left to right.
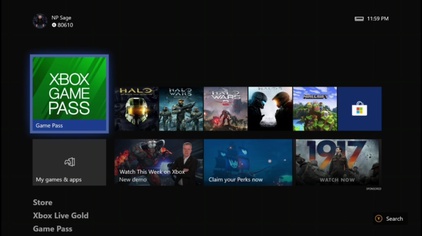
- The cogwheel at the top grants access to additional settings.
- The Game capturing section gives quick access to capture controls.
- The camera icon depicts the screenshot button.
- The recording symbol with an arrow depicts clip capture. Hit this to record the previous thirty seconds of footage from your DVR buffer (or longer, configurable via the settings menu).
- Hit the recording symbol to start a recording.
- The mic symbol allows you to mute or enable your microphone while capturing.
- The broadcast symbol lets you stream to a connected Mixer account.
- The Show all captures button opens up the folder where your captures are stored.
- Below these, the Audio section allows you to control the sound mix of various sound devices and apps active on your setup.
Configuring Game DVR
When it comes to recording footage and taking screenshots with the Game Bar, there are a number of settings you can tweak to improve your experience. Here's a rundown of where to find them, and what you can fix.
- Open the Settings menu by clicking the cogwheel in the Start Menu.
- Select Gaming in the Settings Menu.
- Select Game DVR, as shown above.
Using the Game DVR settings menu, you can configure the following things:
- You can change the location of stored captures.
- Set the DVR to maintain background recording for capturing recent moments.
- Change settings for when background recording should be maintained (on battery, off battery, etc.).
- Change audio recording settings, such as mic levels.
- Change video capture quality, including resolution and frame rate (set lower for better performance).
- Enable or disable cursor capture in videos.
Game Bar settings within games
Ms-gaming Overlay Download Free
When you're inside a game, there are a few settings you control from within the bar itself for convenience. To do this, follow these steps.
- Open the Game Bar inside a game by pressing Windows Key + G.
- Click on the Settings cogwheel.
From here, you can change certain quick settings, such as the color theme of the Game Bar, whether background recording is enabled or not, and whether to include microphone audio or not in the recordings.
More Game Bar features
How To Uninstall Xbox Gaming Overlay
If you want to disable the Game Bar to save resources, broadcast to Mixer, or use Game Mode, we have a bunch of resources tailored to that end below.
Additional resources
For more helpful articles, coverage, and answers to common questions about Windows 10, visit the following resources:
Ms-gaming Overlay Download
Update January 18, 2019: We've refreshed this article with the latest information from the Windows 10 October 2018 update.