There are more than a million apps available in the App Store, and we are eager to try as many apps as possible, and we also want to keep the applications we already installed up to date – but what if iPhone won’t download or update apps? Quite a few users have been complaining about this, saying not only they can’t update the apps they already have, but can’t download new ones too. If this bothers you as well, and the App Store service is not down at the moment, follow the solutions below to easily fix the issue.
How to Delete iPhone Apps Stuck on Installing Updates. Since using tap-and-hold to show the app delete button doesn't work, you have to go about it in a different way. Apple Makes it.
Read more: iMessage not working/waiting for activation iMessage
See also: How To Fix iPhone Wi-Fi Issues
See also: iPhone won’t charge
Why is my app stuck on waiting?
See also- How To Fix An iPhone That Won’t Update Apps
Steps to fix an iPhone that won’t download apps
Internet connection
The first thing you should do is to make sure your iOS device is connected to a Wi-Fi or cellular data network.
- If you use Wi-Fi: go to Settings > Wi-Fi and make sure it is turned on.
- If you use Cellular data: go to Settings > Cellular and make sure Cellular data is turned on.
One of the reasons why apps on iPad or iPhone won’t update or download can be the poor internet connection. You can switch from Wi-Fi to cellular data or vice versa and try again.
Airplane mode
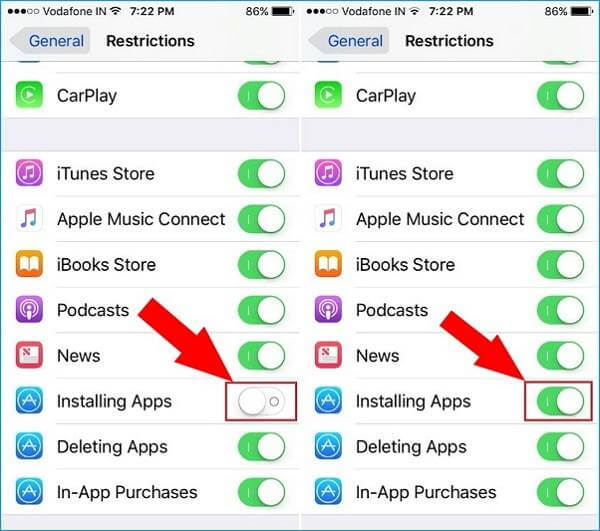
If the Airplane mode is enabled, turn it off. There is also a simple trick that can solve this problem – toggling the Airplane mode. What you need to do is navigate to Settings, turn the Airplane mode on, wait 15-20 seconds and turn it back off. This may sound crazy, but give it a try!
Restart App Store app
Sometimes, the apps can behave strangely, and not work properly. The App Store is no exception. What to do if the App Store functions don’t work and your iPad or iPhone won’t update apps and download new ones? You need to force quit the app and then launch it again. Tap the Home button twice, and you will get a preview of the apps you used recently. Swipe right or left to find the App Store app, and then swipe up to close it. After that, go to the Home screen and launch App Store.
Date & Time – Set Automatically
Users noticed that going to iPad or iPhone settings, and turning on “Set automatically” for Date & Time easily solves the problem. Do the following:
- Navigate to Settings
- Next, tap General
- Tap Date & Time
- Toggle the switch next to “Set automatically” to turn it on.
If you have already enabled this option on your device, move to the next step.
See also: iPhone touch screen not working
Restart your iPhone
Complaints such as “My iPhone won’t download apps anymore” are pretty common, and users often forget how effective a simple restart can be. So, before you move to other solutions, turn your phone off and back on again. Press and hold the sleep/wake button and drag “Slide to power off”. Once your device is completely off, press and hold the sleep/wake button until you see Apple logo.
Sign out from the App Store
Signing out from the App Store and signing back in can solve the problem. Follow the steps below:
- Navigate to Settings
- Tap iTunes & App Store
- Next, tap on your Apple ID
- Tap Sign Out
- Sign in again.
See also –Pokemon Go Problems and how to fix them
Renew Lease
If you are connected to a Wi-Fi network, and your iPad or iPhone won’t update or download apps, tapping on Renew Lease can solve the problem. It is all pretty simple. Here is what you need to do:
- Go to Settings
- Tap Wi-Fi
- Find your Wi-Fi network and tap on the info button (i) right next to it
- Tap Renew Lease.
Free up some storage space on your iPhone/iPad
If you don’t have enough free storage space on your device you won’t be able to download or update the apps. So, what you need to do is free up some space. You can delete the apps you are not using, photos, videos, or music. Backup the files before you delete them. As we said, you can delete the apps you don’t need anymore. Here is how to do that:
- On the Home screen, find the icon of the app you want to delete
- Tap and hold the app’s icon until it jiggles
- Tap on “X”
- Tap Delete
- The app will be deleted.
Update the software
The bug in iOS can be the reason why iPhone won’t download or update apps. If there is a new iOS version available, it is advisable to download and install it. You can do that wirelessly, or using iTunes.
To update the software wirelessly:
- Connect your iPhone to a power source
- Connect to a Wi-Fi network
- Navigate to iPhone settings
- Tap Software Update
- Tap Download and Install or Install Now.
To update the software using iTunes:
- Make sure you have the latest version of iTunes
- Connect your iPhone/iPad to your computer
- Launch iTunes
- Select your iPhone/iPad
- Click Summary
- Click Check for Update
- Click Download and Update or Update.

Reset all settings or Erase all content and settings
When it comes to iPhone and iPad how to’s, we usually list these two solutions because they can be effective if nothing else works.
How To Delete An App That Won't Download Iphone
Reset all settings – the settings on your iOS device will be restored to factory defaults, but apps and data won’t be deleted. Go to Settings > General > Reset > Reset all settings. Enter your passcode. Tap Reset all settings to confirm your action.
Erase all content and settings – the settings will be restored to factory defaults, and all your data will be erased. Backup your files before proceeding. Go to Settings > General > Reset > Erase all content and settings. Enter your passcode. Tap Erase iPhone or Erase iPad to confirm your action. Your device will restart. Follow the steps to set up your device as new. This will give you a fresh start!
Why it’s taking so long to download apps?
How To Delete An App Downloaded From Internet On Mac
The above-mentioned solutions usually solve the problem, but if you still can’t download new apps or update the ones you already have on your device, there are a few things to try.
Restart your router
Connection issues can be responsible for the problem. What you need to do is unplug your router, wait for 30 seconds and plug it back in. Or, update Router Firmware.
An app is causing the issue
Sometimes, one of the apps can be the reason why you can’t download new apps or update the ones you have. The solution is to delete apps one by until you are able to download and update applications. This may be time-consuming, but still, it can fix the issue.
App Store is slow, not showing new apps
As any other app, the App Store can be slow at times, or its functions may not work. The first solution we suggested is to force quit the app. Another thing you can do if the app is slow or not showing new apps is to clear its cache.
- Open the App Store
- At the bottom of the screen, you will see several buttons
- Tap on one of those buttons 10 times.
iPad or iPhone can’t download apps over 100mb
How To Delete An App That Has Not Downloaded
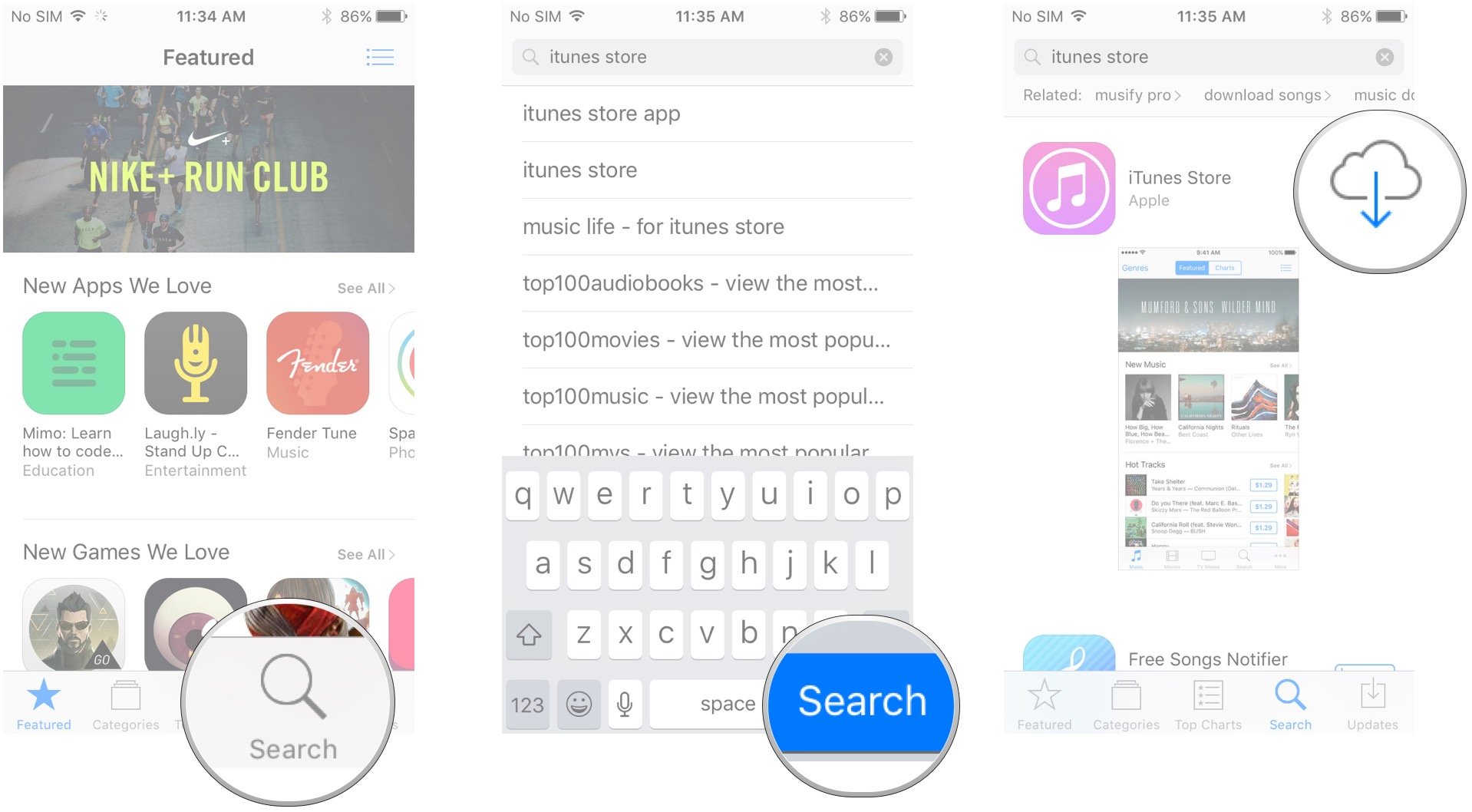
Many people faced this problem – the iPhone won’t download apps over 100mb. Here is how to get rid of the problem:
- If you are using 4G, connect to a Wi-Fi network instead and then try to download an app again.
- Free up some storage space – as we mentioned above, if you don’t have enough free storage space, you won’t able to download new apps and update the ones you installed. Delete the apps you are not using, photos, videos, music, etc.
iPad Pro or iPhone won’t update apps waiting
If your iPad or iPhone apps won’t download keeps saying “waiting”, there might be a problem with the App Store Server. Apple will fix the issue, and the service will be available again. You can also contact Apple or visit one of their stores.
These problems/solutions are found and effective on iPhone 4, iPhone 4s, iPhone 5, iPhone 5s, iPhone 5c, iPhone 6, iPhone 6 Plus, iPhone 6s, iPhone 6s Plus, iPhone SE, iPhone 7, iPhone 7 Plus, iPhone 8, iPhone 8 Plus, iPhone X, iPad, iPad Mini, iPad Air and iPad Pro.