A password reset disk, which you can read more about in Step 12, is the only 'approved' way to reset a Windows Vista password but the trick we've described below is relatively easy to do and works almost every time. [Solved] How to Reset Windows Vista Password with or without Reset Disk Amanda J. Brook: Want to get important data back from previous Vista computer but can not login without the password which.
If you were an early adopter of USB flash drives, you may still have a 128 MB or a 256 MB USB flash drive in the back of your desk drawer. Even though the dusty drive may seem too small to be of any real use, you can put it back to work as a password reset disk for Windows Vista.
In this edition of the Windows Vista Report, I'll show you how to create and use a password reset disk in Vista using a USB flash drive rather than a floppy disk.
The USB flash drive
First, let's take a moment to talk about the USB flash drive. The reason that I'm spotlighting your old small-capacity USB flash drive is that it is really too small to be of much use in today's world due to that fact that portable storage needs are now reaching more towards the GB range. However, that's not to say that you couldn't use a 1 GB USB flash drive for a password reset disk. Some might consider that to be a waste of disk space because the password reset file only weighs in at 2 KB, but flash drives are inexpensive — you can pick up a 1 GB USB flash drive for under $20 or a 128 MB USB flash drive for under $5.
Creating a password reset disk
Follow these steps to create a password reset disk:
1. Insert your USB flash drive and wait for it to initialize and receive a drive letter.
2. Once the drive is ready to use, click the Start button and type User Accounts in the Start Search box.
3. Press [Enter] or click User Accounts in the Results panel. Either way, you'll see the User Accounts dialog box. You will need to locate and click Create A Password Reset Disk in the Tasks panel (Figure A).Figure A
When the User Accounts dialog box appears, click Create A Password Reset Disk in the Tasks panel.
4. When you see the Forgotten Password Wizard's Welcome screen, take a look at the information and click Next.
5. On the next screen, you'll receive a prompt to choose your USB flash drive's drive letter (Figure B). To continue, click Next.Figure B
Choose the drive letter assigned to your USB flash drive.
6. On the next screen, type your Currrent User Account Password (Figure C) and then click Next.Figure C
When prompted, type your current user account password and click Next.
7. You'll see a rapidly moving progress bar. Once it reaches 100 percent, click Next, and you will see the last screen in the Forgotten Password Wizard. To complete the operation, click Finish.
8. Click the Safely Remove Hardware icon, choose your USB flash drive's drive letter, and remove the drive when prompted to do so.
9. Label the drive and put it away in a safe place.
While you may be tempted to label the drive Password Reset, remember that anyone who happens upon this drive can use it to bypass your password and break into your computer. Try a label that will help you recognize the drive but that isn't so obvious.
Using a password reset disk
If you type an incorrect password in Vista, The User Name Or Password Is Incorrect error message will appear on the login screen (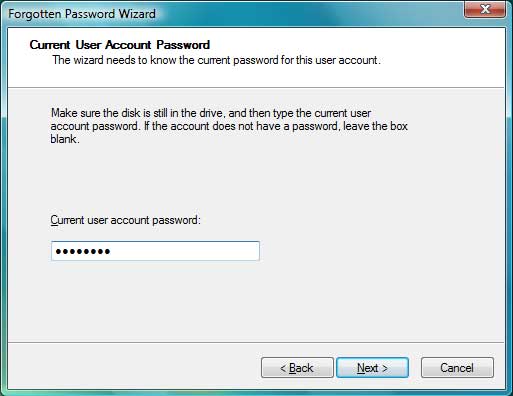 Figure D). Click OK.
Figure D). Click OK.Figure D
At this point, the only thing you can do is click OK.
Follow these steps:
1. Return to the login screen, where you will reset your password below the Password box (Figure E).Figure E
To launch the Password Reset Wizard, click the Reset Password message.
2. Insert your USB flash drive and wait for it to initialize and receive a drive letter.
3. To launch the Password Reset Wizard, click Reset Password.
4. When you see the Password Reset Wizard's Welcome screen, take a look at the information and click Next.
5. Choose your USB flash drive's drive letter (Figure F) on the next screen and click Next.Figure F
Choose the drive letter assigned to your USB flash drive.
Windows Vista Reset Disk Download
6. The Password Reset Wizard will open the saved file, read your saved password, and perform a few operations in the background.
7. The wizard will then prompt you to create and confirm a new password. You'll also have to create a new password hint (Figure G).Figure G
Create a new password, confirm it, and create a new hint.
8. Clicking Next will take you to the Success screen. Click Finish to complete the operation.
You can now use the new password to log on to your Vista system.
Note: As soon as you use the Password Reset Wizard to change your password, the information in the password reset file on the USB flash drive will be outdated. Therefore, as soon as you log back into Vista, you should run the Forgotten Password Wizard again and create a new password reset file.Will you try it?
Now that Vista supports a USB flash drive for the password reset disk, do you think that the password reset disk creation procedure will be easier? If you have used a password reset disk in Windows XP, what was your experience? Post your thoughts in this article's discussion.
Get Vista tips in your mailbox!
Window Vista Password Reset Disk Free Download Windows 10
Delivered each Friday, TechRepublic's Windows Vista Report newsletter features tips, news, and scuttlebutt on Vista development, as well as a look at new features in the latest version of the Windows OS. Automatically sign up today!